
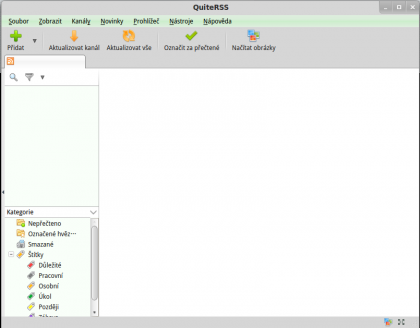
- #QUITERSS CONTEXT MENU HOW TO#
- #QUITERSS CONTEXT MENU INSTALL#
- #QUITERSS CONTEXT MENU PORTABLE#
- #QUITERSS CONTEXT MENU PRO#
RELATED: Customize the Send To Menu in Windows 10, 8, 7, or Vista How to Add Some Useful Items to the Context Menu If you’ve ever wished you could declutter that menu, it’s your lucky day! We’ve got one guide for customizing the items on the “Send To” menu and another guide if you’d like to remove the “Send To” menu from your context menu altogether.
#QUITERSS CONTEXT MENU INSTALL#
Others get added over time as you install different apps. When you install Windows, some items are added to the “Send To” menu by default. The “Send To” menu is one of those features that people tend to either love and use all the time or just never even bother with. Fortunately, we have a complete set of instructions to guide you through removing programs from the “Open With” menu. If you’ve ever accidentally opened a file with the wrong program or with a program you don’t use any more, though, you’ve probably seen that menu get cluttered over time. Whenever you open a file with a particular program, that program gets added to the “Open With” menu for that type of file. The “Open With” menu is a handy feature when you open files with multiple programs. RELATED: How to Remove Programs from the "Open With" Context Menu in Windows
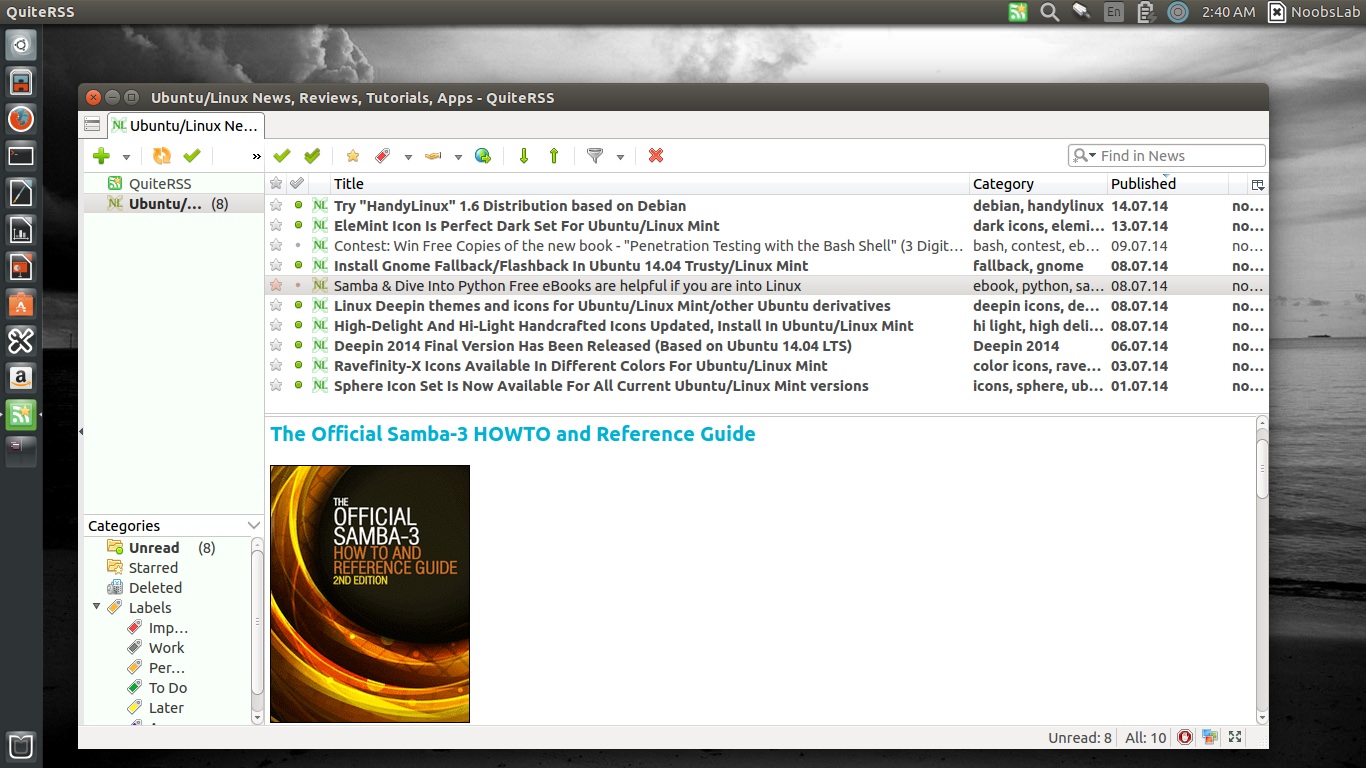
There are a couple of context menu items you may have noticed that neither the NirSoft tools nor the regular Registry methods we covered address: namely, the items you find on the “Open With” and “Send To” submenus. How to Remove Additional Items from the Context Menu
#QUITERSS CONTEXT MENU PORTABLE#
It’s a portable tool, so there’s no installation.

After downloading and extracting the tool, double-click the EXE file to run it. The first tool we’ll check out is ShellMenuView, which allows us to manage all of those regular shell items with an easy to use interface. You will need to grab either the 32-bit or 64-bit version, depending on whether you’re running a 32-bit or 64-bit edition of Windows. The tools both work with pretty much any version of Windows from 98 all the way through 10. Scroll down toward the bottom of both those pages to find the download links. The second tool is ShellExView, which handles shellex items. The first tool is ShellMenuView, which handles regular shell items. RELATED: How Do I Know if I'm Running 32-bit or 64-bit Windows? They are both much easier to use than editing the Registry, but the behind-the-scenes understanding of how these things are handled in the Registry will give you a leg up in sorting through all the items these tools display. Why two tools? Because one of them handles regular shell items and one handles shellex items. Instead of editing the Registry, you can download two tools from NirSoft to clean up your context menu. So, now that you know how to do things the hard way, let’s take a look at the easy way. The Easy Way: Remove Items from the Context Menu with NirSoft Utilities You can find most of the context menu items used for both files and folders by drilling down to one of the following keys in the navigation pane on the left: Unfortunately, the items populating your context menu are not all located in the same place in the Registry. Open the Registry Editor by hitting Start and typing “regedit.” Press Enter to open Registry Editor and then give it permission to make changes to your PC.
#QUITERSS CONTEXT MENU PRO#
RELATED: Learning to Use the Registry Editor Like a Pro This is especially true when following the guidelines in this article, because you’ll end up having to do a little hunting around to find the context menu entries that mean something to you. And definitely back up the Registry (and your computer!) before making changes. If you’ve never worked with it before, consider reading about how to use the Registry Editor before you get started.
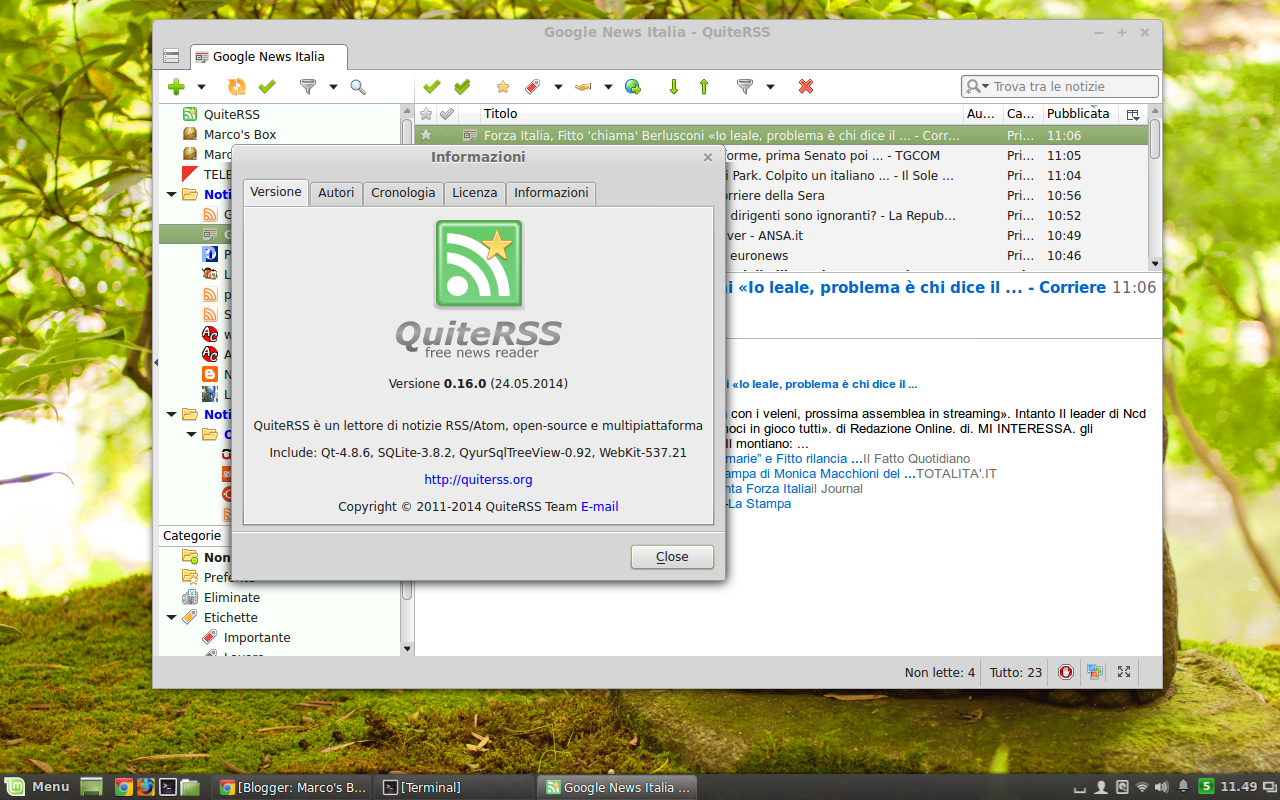
Standard warning: Registry Editor is a powerful tool and misusing it can render your system unstable or even inoperable. We’ll get to the easier tools a bit later, but we think it helps when using those tools to understand how this stuff is handled in the Registry. If you want to clean things up the truly geeky way, you can do from Registry Editor without the need for third-party software. The Hard Way: Remove Items from the Context Menu by Editing the Registry


 0 kommentar(er)
0 kommentar(er)
